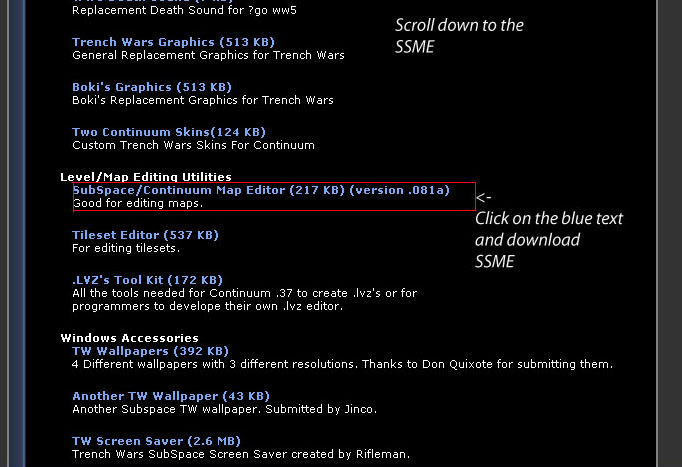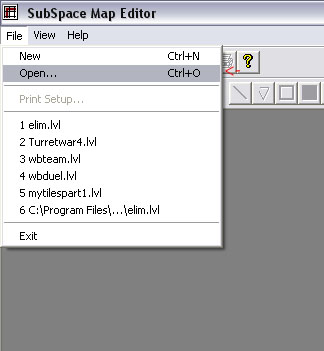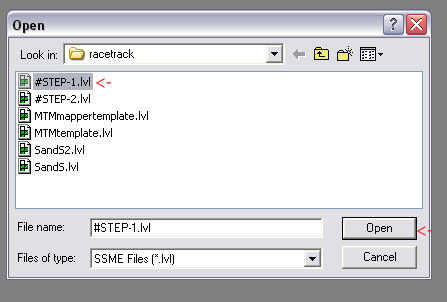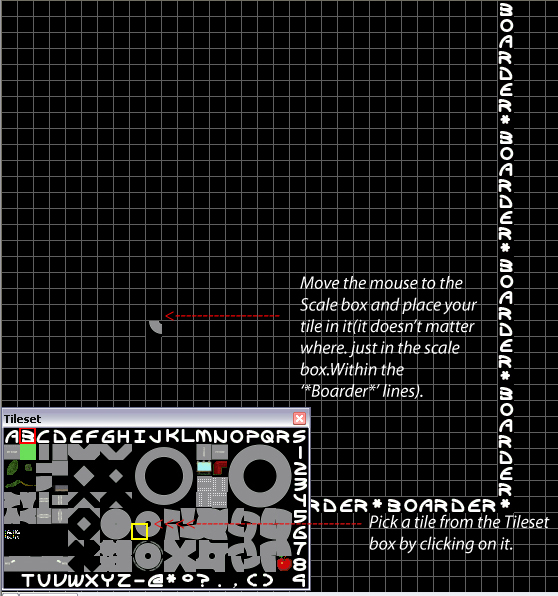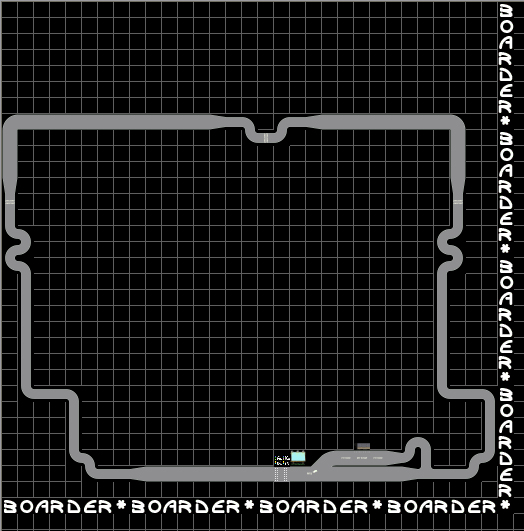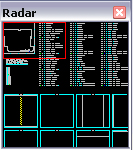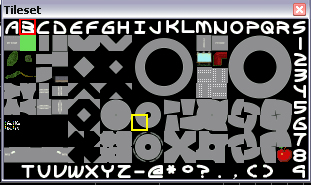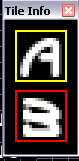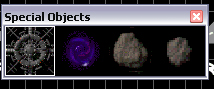How to make your own racetrack (Part 1) by: Nightattack
So, you want to make a racetrack? Think you can do it? With a brain and some
creative you can do it easily.
Getting started (The things you'll need)
1)First you need the SubSpace/Continuum Map Editor (SSME for short) program
witch you use to make maps. You can download it by clicking the link on this
page:
http://www.trenchwars.org/Trench/index.php?action=Downloads&
Unzip it somewhere.
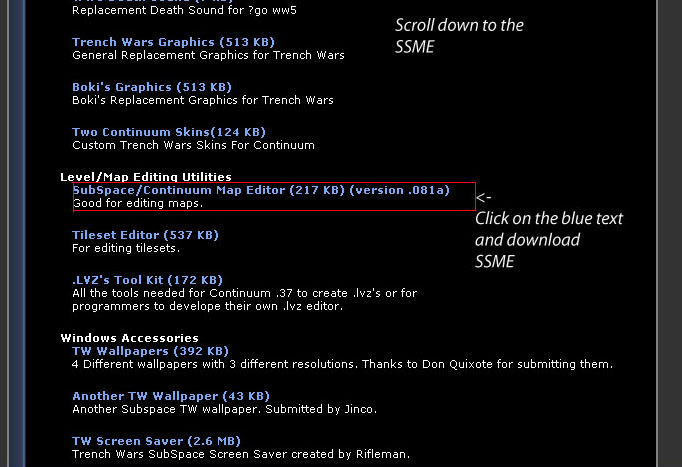
2)You have the SSME? Good!
Now you'll need the Mega tile Mapper (MTM for short) download it from the this
link:
Download the Mega tile Mapper for Racetracks
Unzip it somewhere.
You have all what you need.
Very well done!
Step 1(Making the Scale)
1)Open SSME from the folder you unzipped it. Then use the File menu and click on
Open.
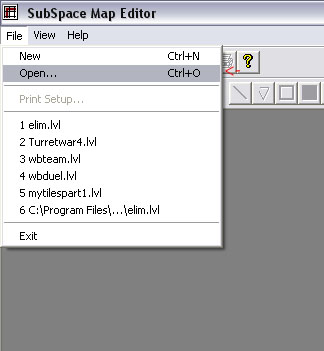
2)Open #STEP-1.lvl.
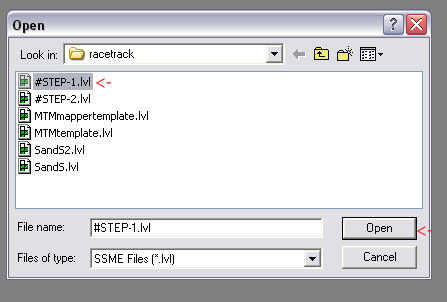
3)Ones you opened #STEP-1.lvl you should see something that looks like a map of
somekind.

4)Ok now you need to read what each tile (part) means. It's simple, for
example: I6 means 90° bend (turn) and I7 means 90°
high speed bend (high speed turn)

5)Ok here's the easily done part. You need to think of your track and make the
scale of it (a model). By using the tiles (the parts).
You pick a tile and put it in the box to the top left of the map like this (The
tile I'm putting is I6):
Note1: If you're really new to SSME please see SSME help (at the bottom of this
page) for some help.
Note2: Read the tips, the are helpful (Scroll down to find them).
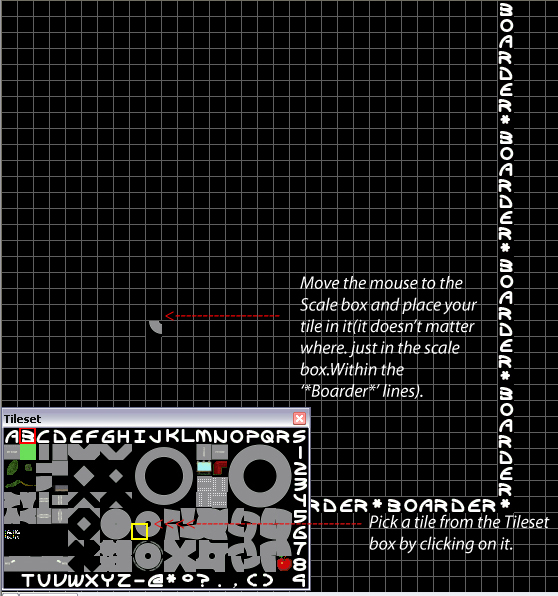
6) So, you're done with your scale?good.
After you've done it should look like this:
Note: I made this scale, your scale is needn't to look like this one.
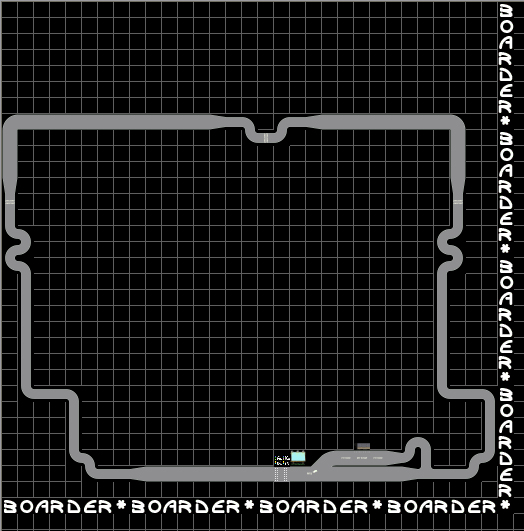
7) Ok, now name your track (If you can't find a name, name it to a track near
your city or your city name).
And save it (Click on the File menu and click save or save as)
(Now, before you go to the next part. READ THE TIPS! They are really helpful!)
8) So you have everything the scale now, send to SuperDAVE(postal) use his
e-mail
superdavepostal@gmail.com (Make a .zip or .rar file and put your
scale file ,the one you saved into it then attach it to superdave's email).
In the next few days he will send you a reply e-mail and tell if there is
something wrong with your scale.
After he said it's ok, Go to step 2 (scroll down this page and click Step 2).
Now, you may read the SSME help by scrolling down.
If you don't need it so:
Good Game! You have beaten Step #1!
Tips
Tip 1: Don't use high speed tracks just like that, to see a good example
of a high speed turn ?go calgary on TW server.
Tip 2: Make sure the pit stop is big enough to delay pitting drivers.
Tip 3: Make sure you have made a Start Point.
Tip 4: Make sure you have made at least 2 checkpoints.
Tip 5: Make sure you have made a Car attributes sign (Make it near the start
line)
SSME help
The toolbar (is almost everything you'll need):

1=New 5=Copy
9=Print 13=Eraser
17=Fill
21=Connected Line
2=Open 6=Paste
10=About 14=Dropper
18=Flip Horizontal 22=Rectangle
3=Save 7=Undo
11=Pencil 15=Rubber Stamp
19=Flip Vertical
4=Cut 8=Redo
12=Select 16=Magnify (Zoom)
20=Line
23=Filled Square 26=Toggle Map Grid (On/Off)
29=Toggle Tile set Window (On/Off)
24=Circle
27=Toggle Rader Window (On/Off)
30=Toggle Tile Info Window (On/Off)
25=Filled Circle 28=Toggle Special Objects Window
(On/Off)
This is a useful window. You can't move it and you can't turn it off.
The Radar:
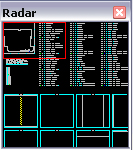
The radar is useful sometimes. You can move the radar window anywhere on the
screen or even turn it off.
You can size the radar too (Useful sometimes when it's big) by putting your
mouse near the edge of the the window and making it bigger/smaller.
The Tile set window:
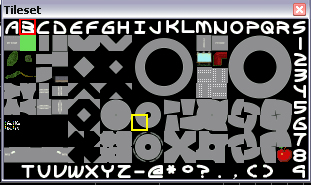
You can see all the tiles you have on your set on this window. You can move this
window anywhere on the screen. You can turn off this window too.
The Tile Info Window:
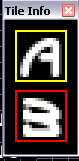
You can see what tiles are loaded to your pencil. You can move this window
anywhere on the screen. You can turn off this window too.
The Special Objects Window:
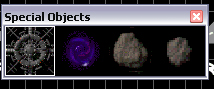
This window has Objects like Wormholes and Asteroids. You can move this window
anywhere on the screen. You can turn off this window too.
That's it for Part 1!
Move on to Part 2 by click the Big arrow to the right.
If anyone found a problem in the guide or so please tell me it! Send it to
igal91@kawanda.net
Step-2
->